في هذا الدرس الجديد سوف نقوم بتصميم صورة يظهر فيها الشخص خارجا من الصورة باستخدام مجموعة من التقنيات البسيطة ببرنامج الفوتوشوب.
في هذا الدرس سوف نستخدم الصورة الملتقطة من طرف كريس جونز من ناشيونال جيوغرافيك.
لتحصل على المقاس الأصلي إضغط هنا.
 |
| كيف تخرج أي شخصية من الصورة بالفوتوشوب |
بعد تحميل الصورة افتحها بالفوتوشوب، اضغط على الطبقة مرتين لإزالة القفل، اختر أداة التحديد المستطيلة M ثم حدد الفهد و اذهب الى قائمة Selection و اختر Inverse، ثم اضغط على Delete للتخلص من الأجزاء الزائدة.
 |
| كيف تخرج أي شخصية من الصورة بالفوتوشوب |
اختر أداة الريشة P ثم حدد الجزء الأمامي للفهد.
ثم انتقل الى Paths.
اضغط على Ctrl و طبقة العمل في Paths لتحصل على تحديد، ثم اضغط على Ctrl+C ثم Ctrl+V لتحصل على طبقة جديدة بها نسخة من الجزء الأمامي للفهد.
عد للطبقة الأولى ثم قم بحذف الجزء الأمامي للصورة.
طبق إعدادات الدمج التالية على الطبقة السفلية.
ثم اختر الطبقة العلوية و طبق عليها الإعدادات التالية.
اختر الطبقتين و قم بدمجهما بالضغط على Ctrl+E.
ثم اذهب الى Edit و اختر Transform ثم Perspective.
النتيجة النهائية.
 |
| كيف تخرج أي شخصية من الصورة بالفوتوشوب |
ثم انتقل الى Paths.
 |
| كيف تخرج أي شخصية من الصورة بالفوتوشوب |
اضغط على Ctrl و طبقة العمل في Paths لتحصل على تحديد، ثم اضغط على Ctrl+C ثم Ctrl+V لتحصل على طبقة جديدة بها نسخة من الجزء الأمامي للفهد.
 |
| كيف تخرج أي شخصية من الصورة بالفوتوشوب |
عد للطبقة الأولى ثم قم بحذف الجزء الأمامي للصورة.
 |
| كيف تخرج أي شخصية من الصورة بالفوتوشوب |
طبق إعدادات الدمج التالية على الطبقة السفلية.
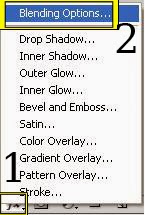 |
| كيف تخرج أي شخصية من الصورة بالفوتوشوب |
 |
| كيف تخرج أي شخصية من الصورة بالفوتوشوب |
 |
| كيف تخرج أي شخصية من الصورة بالفوتوشوب |
ثم اختر الطبقة العلوية و طبق عليها الإعدادات التالية.
 |
| كيف تخرج أي شخصية من الصورة بالفوتوشوب |
اختر الطبقتين و قم بدمجهما بالضغط على Ctrl+E.
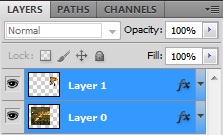 |
| كيف تخرج أي شخصية من الصورة بالفوتوشوب |
ثم اذهب الى Edit و اختر Transform ثم Perspective.
 |
| كيف تخرج أي شخصية من الصورة بالفوتوشوب |
النتيجة النهائية.
 |
| كيف تخرج أي شخصية من الصورة بالفوتوشوب |

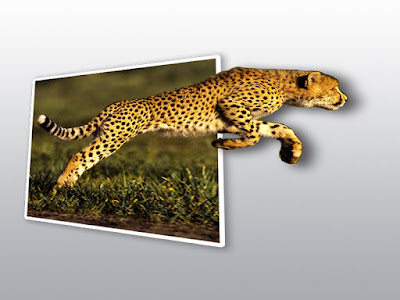

ليست هناك تعليقات: