بسم الله .. نبدأ الجزء الثانى
مصادر التصميم
فرش الطيور
22. نضيف New Adjustment Layer ونختار Photo Filter
23. ونقوم بالتعديلات التالية
لتصبح الصورة
24. نضيف New Adjustment Layer ونختار Gradient Map
ثم
ثم
25. نضغط مرتين على الحبر الأسود ونغير اللون إلى 030b13
26. ثم نضغط مرتين على الحبر الأبيض ونغير اللون إلى 56361e
27. ونغير الـ: mode إلى Color Dodge
لتصبح الصورة
28. نضيف Layer جديدة باسم sun
29. وباستخدام الفرشاة المستديرة الناعمة (راجع الخطوة 10 من الجزء الأول)، نضغط على اللون الأبيض
30. نختار اللون 612828
لنرسم الشمس
31. ونغير الـ: mode إلىLinear Dodge بنسبة opacity = 55%
لتصبح الصورة
32. نضيف New Adjustment Layer ونختار Curves (راجع الخطوة 15 من الجزء الأول) ونقوم بالتعديلات التالية
لتصبح الصورة
33. نضيف New Adjustment Layer ونختار Gradient Map (راجع الخطوة 24) ونقوم بالتعديلات التالية
نقوم بتعديل Blending Mode إلى soft light (راجع الخطوة 12 من الدرس الأول) بنسبة opacity = 20%، لتصبح الصورة
34. نضيف New Adjustment Layer ونختار Color Balance
35. نقوم بعمل التعديلات الآتية على shadows
36. نقوم بعمل التعديلات الآتية على midtones
37. ثم نقوم بعمل التعديلات الآتية على hightones
لتصبح الصورة
38. نقوم بتحميل فرشاة الطيور، من خلال إختيار أداة الفرشاة، ثم نضغط على السهم لفتح القائمة ثم على هذا الشكل
39. ومن القائمة نختار load brushes
40. ونقوم بتحميل الفرش بعد فك الملف المضغوط، ثم نقوم بعمل شريحة جديدة باسم birds
41. ونستخدم الفرشة 2500 pixels لعمل الطيور
لنحصل على
42. نضغط على Ctrl+Shif+Alt+E لنحصل شريحة تضم جميع الشرائح
43. نقف على الشريجة المجمعة ونضغط على الزر الأيمن ونختار Convert to Smart Object
44. نذهب إلى قائمة Filter > Render > Lighting Effect
45. نعدل الـ hotspot، لتصبح كالاتى
46. ونقوم بتعديل القيم التالية
لنحصل على صورتنا النهائية
شكراً
أجزاء درس الشروق الساحر
الجزء الأول
 |
| الشروق الساحر - الجزء الثانى |
مصادر التصميم
فرش الطيور
22. نضيف New Adjustment Layer ونختار Photo Filter
 |
| الشروق الساحر - الجزء الثانى |
23. ونقوم بالتعديلات التالية
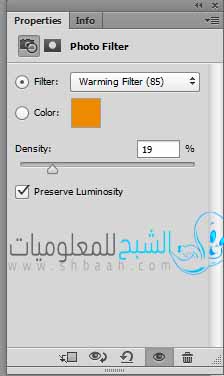 |
| الشروق الساحر - الجزء الثانى |
لتصبح الصورة
 |
| الشروق الساحر - الجزء الثانى |
24. نضيف New Adjustment Layer ونختار Gradient Map
 |
| الشروق الساحر - الجزء الثانى |
ثم
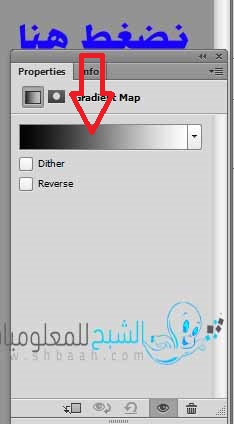 |
| الشروق الساحر - الجزء الثانى |
ثم
 |
| الشروق الساحر - الجزء الثانى |
25. نضغط مرتين على الحبر الأسود ونغير اللون إلى 030b13
 |
| الشروق الساحر - الجزء الثانى |
26. ثم نضغط مرتين على الحبر الأبيض ونغير اللون إلى 56361e
 |
| الشروق الساحر - الجزء الثانى |
27. ونغير الـ: mode إلى Color Dodge
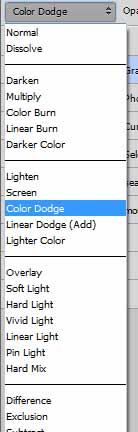 |
| الشروق الساحر - الجزء الثانى |
لتصبح الصورة
 |
| الشروق الساحر - الجزء الثانى |
28. نضيف Layer جديدة باسم sun
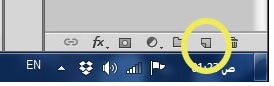 |
| الشروق الساحر - الجزء الثانى |
29. وباستخدام الفرشاة المستديرة الناعمة (راجع الخطوة 10 من الجزء الأول)، نضغط على اللون الأبيض
 |
| الشروق الساحر - الجزء الثانى |
30. نختار اللون 612828
 |
| الشروق الساحر - الجزء الثانى |
لنرسم الشمس
 |
| الشروق الساحر - الجزء الثانى |
31. ونغير الـ: mode إلىLinear Dodge بنسبة opacity = 55%
 |
| الشروق الساحر - الجزء الثانى |
لتصبح الصورة
 |
| الشروق الساحر - الجزء الثانى |
32. نضيف New Adjustment Layer ونختار Curves (راجع الخطوة 15 من الجزء الأول) ونقوم بالتعديلات التالية
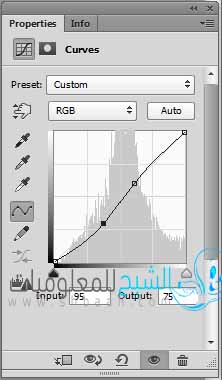 |
| الشروق الساحر - الجزء الثانى |
لتصبح الصورة
 |
| الشروق الساحر - الجزء الثانى |
33. نضيف New Adjustment Layer ونختار Gradient Map (راجع الخطوة 24) ونقوم بالتعديلات التالية
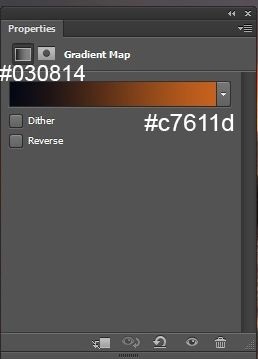 |
| الشروق الساحر - الجزء الثانى |
نقوم بتعديل Blending Mode إلى soft light (راجع الخطوة 12 من الدرس الأول) بنسبة opacity = 20%، لتصبح الصورة
 |
| الشروق الساحر - الجزء الثانى |
34. نضيف New Adjustment Layer ونختار Color Balance
 |
| الشروق الساحر - الجزء الثانى |
35. نقوم بعمل التعديلات الآتية على shadows
 |
| الشروق الساحر - الجزء الثانى |
36. نقوم بعمل التعديلات الآتية على midtones
 |
| الشروق الساحر - الجزء الثانى |
37. ثم نقوم بعمل التعديلات الآتية على hightones
 |
| الشروق الساحر - الجزء الثانى |
لتصبح الصورة
 |
| الشروق الساحر - الجزء الثانى |
38. نقوم بتحميل فرشاة الطيور، من خلال إختيار أداة الفرشاة، ثم نضغط على السهم لفتح القائمة ثم على هذا الشكل
 |
| الشروق الساحر - الجزء الثانى |
39. ومن القائمة نختار load brushes
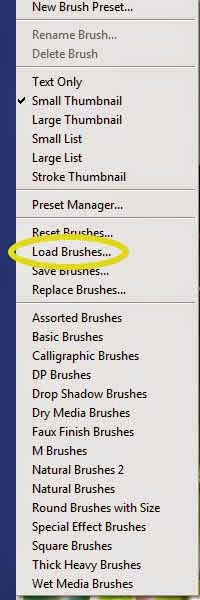 |
| الشروق الساحر - الجزء الثانى |
40. ونقوم بتحميل الفرش بعد فك الملف المضغوط، ثم نقوم بعمل شريحة جديدة باسم birds
 |
| الشروق الساحر - الجزء الثانى |
41. ونستخدم الفرشة 2500 pixels لعمل الطيور
 |
| الشروق الساحر - الجزء الثانى |
لنحصل على
 |
| الشروق الساحر - الجزء الثانى |
42. نضغط على Ctrl+Shif+Alt+E لنحصل شريحة تضم جميع الشرائح
 |
| الشروق الساحر - الجزء الثانى |
43. نقف على الشريجة المجمعة ونضغط على الزر الأيمن ونختار Convert to Smart Object
 |
| الشروق الساحر - الجزء الثانى |
44. نذهب إلى قائمة Filter > Render > Lighting Effect
 |
| الشروق الساحر - الجزء الثانى |
45. نعدل الـ hotspot، لتصبح كالاتى
 |
| الشروق الساحر - الجزء الثانى |
46. ونقوم بتعديل القيم التالية
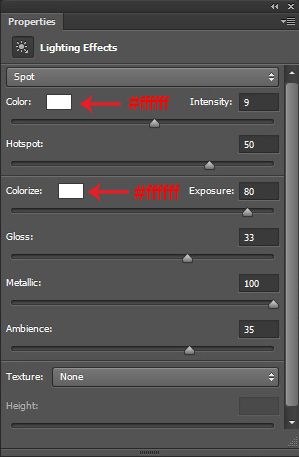 |
| الشروق الساحر - الجزء الثانى |
لنحصل على صورتنا النهائية
 |
| الشروق الساحر - الجزء الثانى |
شكراً
أجزاء درس الشروق الساحر
الجزء الأول


ليست هناك تعليقات: