بسم الله .. نبدأ الجزء الرابع
مصادر التصميم
1. الخلفية 1
2. الدوامة
1. نفتح صورة الخلفية 1، و ندرجها فى ملف العمل ونغير اسم الشريحة إلى background 1 و باستخدام ctrl + T نضبط زاوية دورانها
ونضيف Layer Mask (راجع الخطوة 6 من الجزء الأول) وباستخدام الفرشاة الناعمة نخفى الصورة كلها باستثناء أسفل اليمين
نضغط على الشريحة نفسها، ثم نذهب لقائمة Filter > Blur > Gaussian blur ونقوم بالتعديلات التالية
2. نضيف المزيد من الظلال من خلال الضغط على New Adjustment Layer ونختار Brightness/Contrast ونقوم بالتعديلات التالية
لتكتسب الصورة بعض الضبابية
وباستخدام الفرشاة الناعمة السوداء على الـmask، نزيل بعض التأثيرات
لتصبج الصورة
3. نفتح صورة الدوامة، و ندرجها فى ملف العمل مع مراعاة أن تكون بدايتها من عصا الراهب ونغير blending mode إلى screen
وباستخدام الفرشاة الناعمة السوداء على الـmask، نزيل بعض التأثيرات
لتصبج الصورة
نضغط على الشريحة نفسها، ثم نذهب لقائمة Filter > Blur > Gaussian blur ونقوم بالتعديلات التالية
وباستخدام الفرشاة الناعمة السوداء على الـmask، نزيل بعض التأثيرات
لتصبج الصورة
4.نضغط على New Adjustment Layer ونختار Hue/Saturation ونقوم بالتعديلات التالية
لتصبج الصورة
5.نضغط على شريحة الدوامة ثم ctrl ونختار شريحة Hue/Saturation ثم نضغط الزر الأيمن ومن القائمة نختار duplicate layer ثم نقف على smart filters ومن قائمة الزر الأيمن نختار delete smart filter
6.نضيف Layer جديدة باسم smoke-death-light وباستخدام الفرشاة المستديرة الناعمة، نضغط على اللون الأبيض
نختار اللون
ونختار الفرشاة الناعمة soft round brush بقطر 1px ونحدد حدود عباءة الراهب مع عمل بعض الأدخنة
ثم نقلل opacity=50% لتصبح الصورة
7. نفتح صورة الخلفية 1، و ندرجها فى ملف العمل ونغير اسم الشريحة إلى background 2 و باستخدام ctrl + T نضبط زاوية دورانها بحيث نقطة اللمعان عند عصا الراهب
ونغير blending mode إلى screen
8.نضغط على New Adjustment Layer ونختار Hue/Saturation ونقوم بالتعديلات التالية
ثم نضغط على New Adjustment Layer ونختار Brightness/Contrast ونقوم بالتعديلات التالية
لتصبح الصورة
 |
| المحارب الشجاع - الجزء الرابع |
مصادر التصميم
1. الخلفية 1
2. الدوامة
1. نفتح صورة الخلفية 1، و ندرجها فى ملف العمل ونغير اسم الشريحة إلى background 1 و باستخدام ctrl + T نضبط زاوية دورانها
 |
| المحارب الشجاع - الجزء الرابع |
ونضيف Layer Mask (راجع الخطوة 6 من الجزء الأول) وباستخدام الفرشاة الناعمة نخفى الصورة كلها باستثناء أسفل اليمين
 |
| المحارب الشجاع - الجزء الرابع |
نضغط على الشريحة نفسها، ثم نذهب لقائمة Filter > Blur > Gaussian blur ونقوم بالتعديلات التالية
 |
| المحارب الشجاع - الجزء الرابع |
2. نضيف المزيد من الظلال من خلال الضغط على New Adjustment Layer ونختار Brightness/Contrast ونقوم بالتعديلات التالية
 |
| المحارب الشجاع - الجزء الرابع |
لتكتسب الصورة بعض الضبابية
 |
| المحارب الشجاع - الجزء الرابع |
وباستخدام الفرشاة الناعمة السوداء على الـmask، نزيل بعض التأثيرات
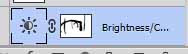 |
| المحارب الشجاع - الجزء الرابع |
لتصبج الصورة
 |
| المحارب الشجاع - الجزء الرابع |
3. نفتح صورة الدوامة، و ندرجها فى ملف العمل مع مراعاة أن تكون بدايتها من عصا الراهب ونغير blending mode إلى screen
 |
| المحارب الشجاع - الجزء الرابع |
وباستخدام الفرشاة الناعمة السوداء على الـmask، نزيل بعض التأثيرات
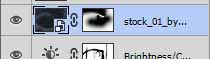 |
| المحارب الشجاع - الجزء الرابع |
لتصبج الصورة
 |
| المحارب الشجاع - الجزء الرابع |
نضغط على الشريحة نفسها، ثم نذهب لقائمة Filter > Blur > Gaussian blur ونقوم بالتعديلات التالية
 |
| المحارب الشجاع - الجزء الرابع |
وباستخدام الفرشاة الناعمة السوداء على الـmask، نزيل بعض التأثيرات
 |
| المحارب الشجاع - الجزء الرابع |
لتصبج الصورة
 |
| المحارب الشجاع - الجزء الرابع |
4.نضغط على New Adjustment Layer ونختار Hue/Saturation ونقوم بالتعديلات التالية
 |
| المحارب الشجاع - الجزء الرابع |
لتصبج الصورة
 |
| المحارب الشجاع - الجزء الرابع |
5.نضغط على شريحة الدوامة ثم ctrl ونختار شريحة Hue/Saturation ثم نضغط الزر الأيمن ومن القائمة نختار duplicate layer ثم نقف على smart filters ومن قائمة الزر الأيمن نختار delete smart filter
 |
| المحارب الشجاع - الجزء الرابع |
6.نضيف Layer جديدة باسم smoke-death-light وباستخدام الفرشاة المستديرة الناعمة، نضغط على اللون الأبيض
 |
| المحارب الشجاع - الجزء الرابع |
نختار اللون
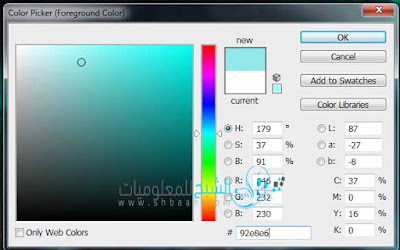 |
| المحارب الشجاع - الجزء الرابع |
ونختار الفرشاة الناعمة soft round brush بقطر 1px ونحدد حدود عباءة الراهب مع عمل بعض الأدخنة
 |
| المحارب الشجاع - الجزء الرابع |
ثم نقلل opacity=50% لتصبح الصورة
 |
| المحارب الشجاع - الجزء الرابع |
7. نفتح صورة الخلفية 1، و ندرجها فى ملف العمل ونغير اسم الشريحة إلى background 2 و باستخدام ctrl + T نضبط زاوية دورانها بحيث نقطة اللمعان عند عصا الراهب
 |
| المحارب الشجاع - الجزء الرابع |
ونغير blending mode إلى screen
 |
| المحارب الشجاع - الجزء الرابع |
 |
| المحارب الشجاع - الجزء الرابع |
لتصبح الصورة
 |
| المحارب الشجاع - الجزء الرابع |
8.نضغط على New Adjustment Layer ونختار Hue/Saturation ونقوم بالتعديلات التالية
 |
| المحارب الشجاع - الجزء الرابع |
ثم نضغط على New Adjustment Layer ونختار Brightness/Contrast ونقوم بالتعديلات التالية
 |
| المحارب الشجاع - الجزء الرابع |
لتصبح الصورة
 |
| المحارب الشجاع - الجزء الرابع |
وشكرا
أجزاء درس المحارب الشجاع


ليست هناك تعليقات: