بسم الله .. نبدأ الجزء الخامس
 |
| المحارب الشجاع - الجزء الخامس |
1. الخلفية 2
1. لاضاءة الدوامة، نضيف شريحة جديدة (راجع الخطوة 2 من الجزء الثانى) ثم باستخدام الفرشاة الناعمة بقطر 150px و لون 06aa99 (راجع الخطوة 6 من الجزء الرابع) لتصبح الصورة
 |
| المحارب الشجاع - الجزء الخامس |
نضغط على الشريحة نفسها، ثم نذهب لقائمة Filter > Blur > Gaussian blur ونقوم بالتعديلات التالية
 |
| المحارب الشجاع - الجزء الخامس |
ثم نغير Blending mode إلى Vivid light و opacity=55%
 |
| المحارب الشجاع - الجزء الخامس |
2. نكرر الخطوة السابقة، باضافة شريحة جديدة وباستخدام الفرشاة الناعمة بقطر 150px و opacity=50%
| المحارب الشجاع - الجزء الخامس |
و لون 0ab8a4
 |
| المحارب الشجاع - الجزء الخامس |
نغير Blending mode إلى soft light
 |
| المحارب الشجاع - الجزء الخامس |
3.نكرر الخطوة السابقة، باضافة شريحة جديدة وباستخدام الفرشاة الناعمة بقطر 150px و opacity=70%
| المحارب الشجاع - الجزء الخامس |
و لون 91f5ef
 |
| المحارب الشجاع - الجزء الخامس |
نغير Blending mode إلى soft light
 |
| المحارب الشجاع - الجزء الخامس |
4.نضيف Layer جديدة باسم outlines،ونختار الفرشاة الناعمة soft round brush بقطر 1px و لون 1ac7b6 ونحدد حدود المحارب
 |
| المحارب الشجاع - الجزء الخامس |
5. لإضافة المزيد من الظلال، نضيف Layer جديدة ونختار الفرشاة الناعمة soft round brush بقطر 20px و opacity=45% و لون 3c3c3c
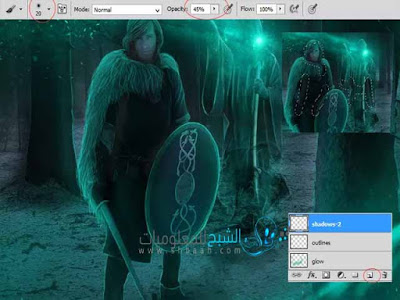 |
| المحارب الشجاع - الجزء الخامس |
نغير Blending mode إلى Multiply ونقلل opacity=55%، لتصبح الصورة
 |
| المحارب الشجاع - الجزء الخامس |
6. نضيف المزيد من التأثيرات على الدوامة، بإضافة شريحة جديدة ثم باستخدام الفرشاة الناعمة بقطر 200px و لون 6be0d2
 |
| المحارب الشجاع - الجزء الخامس |
نغير Blending mode إلى Overlay ونقلل opacity=47%، لتصبح الصورة
 |
| المحارب الشجاع - الجزء الخامس |
7.نضيف علامة ضوء من عصا الراهب، بإضافة شريحة جديدة ثم نختار الفرشاة الناعمة soft round brush بقطر 400px و لون 6adfd1
 |
| المحارب الشجاع - الجزء الخامس |
نغير Blending mode إلى Soft light ونقلل opacity=50%، لتصبح الصورة
 |
| المحارب الشجاع - الجزء الخامس |
8. لتحسين الألوان، نضغط على New Adjustment Layer ونختار Color/Balance ونقوم بالتعديلات التالية
 |
| المحارب الشجاع - الجزء الخامس |
لتصبح الصورة
 |
| المحارب الشجاع - الجزء الخامس |
 |
| المحارب الشجاع - الجزء الخامس |
وباستخدام الفرشاة الناعمة السوداء على الـmask، نزيل التأثير
 |
| المحارب الشجاع - الجزء الخامس |
نضغط على الشريحة نفسها، ثم نذهب لقائمة Filter > Blur > Gaussian blur ونقوم بالتعديلات التالية
 |
| المحارب الشجاع - الجزء الخامس |
لتصبح الصورة
 |
| المحارب الشجاع - الجزء الخامس |
10.الآن لنزيد من ظلال الدوامة، بإضافة شريحة جديدة ثم نختار الفرشاة الناعمة soft round brush بقطر 300px و لون 00040d
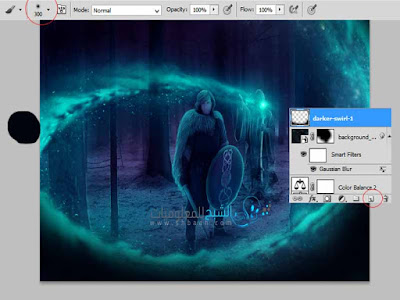 |
| المحارب الشجاع - الجزء الخامس |
نغير Blending mode إلى Soft light، لتصبح الصورة
 |
| المحارب الشجاع - الجزء الخامس |
11.لإضافة المزيد من التأثيرات، نضيف Layer جديدة ونختار الفرشاة الناعمة soft round brush بقطر 30px و opacity=50% و لون 00060f
 |
| المحارب الشجاع - الجزء الخامس |
ثم نغير Blending mode إلى Soft light، لتحسين الظلال والإضاءة، لتصبح الصورة
 |
| المحارب الشجاع - الجزء الخامس |
12.لإضافة المزيد من التأثيرات، نضيف Layer جديدة ونختار الفرشاة الناعمة soft round brush بقطر 300px و لون 00040d ونرسم من داخل الدوامة
 |
| المحارب الشجاع - الجزء الخامس |
=10%، لتصبح الصورة
 |
| المحارب الشجاع - الجزء الخامس |
13.نضيف New Adjustment Layer ونختار Gradient Map
 |
| المحارب الشجاع - الجزء الخامس |
ثم
 |
| المحارب الشجاع - الجزء الخامس |
ثم
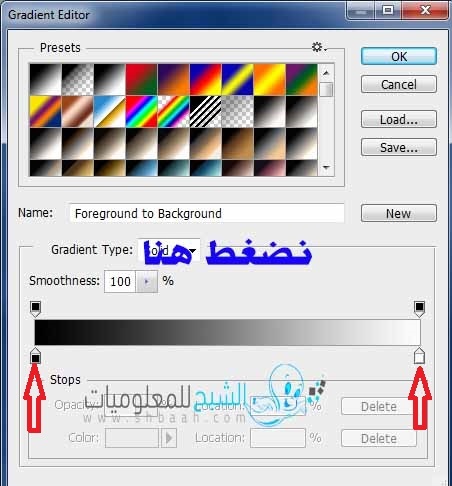 |
| المحارب الشجاع - الجزء الخامس |
نضغط مرتين على الحبر الأسود ونغير اللون إلى 01040d
 |
| المحارب الشجاع - الجزء الخامس |
ثم نضغط مرتين على الحبر الأبيض ونغير اللون إلى 4ab4a8
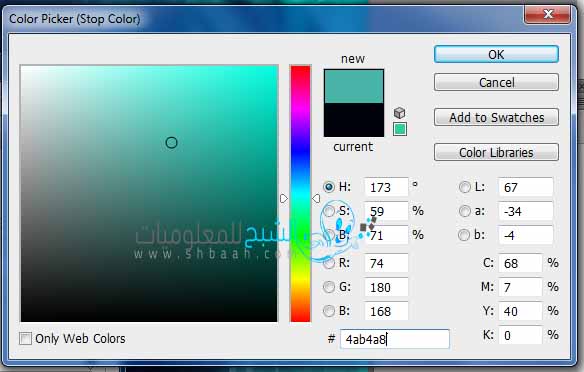 |
| المحارب الشجاع - الجزء الخامس |
ونغير الـ: mode إلى Color Dodge و opacity=25%
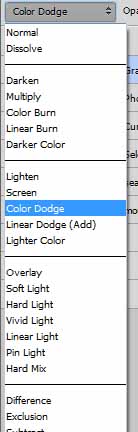 |
| المحارب الشجاع - الجزء الخامس |
لتصبح الصورة
 |
| المحارب الشجاع - الجزء الخامس |
14. نضغط على الشريحة بالزر الأيمن ومن القائمة نختار duplicate layer، لتصبح الصورة
 |
| المحارب الشجاع - الجزء الخامس |
وشكرا
أجزاء درس المحارب الشجاع


ليست هناك تعليقات: