بسم الله .. نبدأ الجزء السادس
 |
| المحارب الشجاع - الجزء السادس |
 |
| المحارب الشجاع - الجزء السادس |
لتصبح الصورة
 |
| المحارب الشجاع - الجزء السادس |
2.الآن نبدأ فى عمل مجموعة من البلورات،نضيف شريحة جديدة (راجع الخطوة 2 من الجزء الثانى) ثم باستخدام الفرشاة الناعمة بقطر 8px والتعديلات التالية فى brush presets
 |
| المحارب الشجاع - الجزء السادس |
ثم التعديلات التالية فى Shape dynamics
 |
| المحارب الشجاع - الجزء السادس |
ثم التعديلات التالية فى Scattering
 |
| المحارب الشجاع - الجزء السادس |
ثم التعديلات التالية فى Color dynamics
 |
| المحارب الشجاع - الجزء السادس |
3. نضيف شريحة جديدة ونرسم عدة بللورات متفرقة بدرجات ما بين fff و1cc3b9 وأحجام فرش ما بين 8px و17 px
 |
| المحارب الشجاع - الجزء السادس |
 |
| المحارب الشجاع - الجزء السادس |
4.لاضافة مصدر الإضاءة، نضيف شريحة جديدة ونختار sharpen tool
 |
| المحارب الشجاع - الجزء السادس |
ثم نقوم بالتعديلات التالية
| المحارب الشجاع - الجزء السادس |
لمزيد من التحسينات، نستخدم الفرشاة الناعمة بقطر 30px و opacity=50%. نرسم بعض الإضاءات على الشجر والشخصيات
 |
| المحارب الشجاع - الجزء السادس |
لتصبح الصورة
5.نضغط على New Adjustment Layer ونختار Selective color ونقوم بالتعديلات التالية
لتصبح الصورة
6.نضغط على New Adjustment Layer ونختار Photo Filter
ونقوم بالتعديلات التالية
لتصبح الصورة
7. يمكننا تكرار الخطوة رقم 2 باستخدام اللون 10c9c8 لاضافة المزيد من البللورات لنحصل على صورتنا النهائية
 |
| المحارب الشجاع - الجزء السادس |
5.نضغط على New Adjustment Layer ونختار Selective color ونقوم بالتعديلات التالية
 |
| المحارب الشجاع - الجزء السادس |
لتصبح الصورة
 |
| المحارب الشجاع - الجزء السادس |
6.نضغط على New Adjustment Layer ونختار Photo Filter
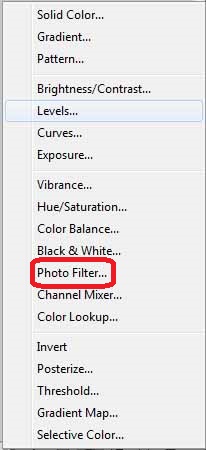 |
| المحارب الشجاع - الجزء السادس |
ونقوم بالتعديلات التالية
 |
| المحارب الشجاع - الجزء السادس |
لتصبح الصورة
 |
| المحارب الشجاع - الجزء السادس |
7. يمكننا تكرار الخطوة رقم 2 باستخدام اللون 10c9c8 لاضافة المزيد من البللورات لنحصل على صورتنا النهائية
 |
| المحارب الشجاع - الجزء السادس |
وشكرا
أجزاء درس المحارب الشجاع
الجزء الخامس

ليست هناك تعليقات: